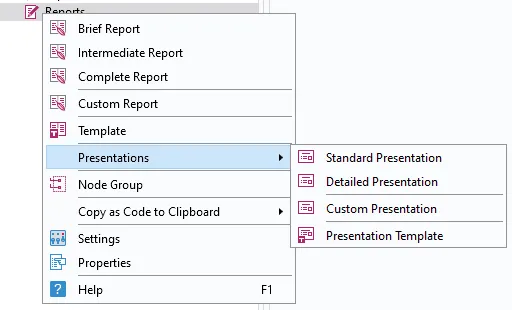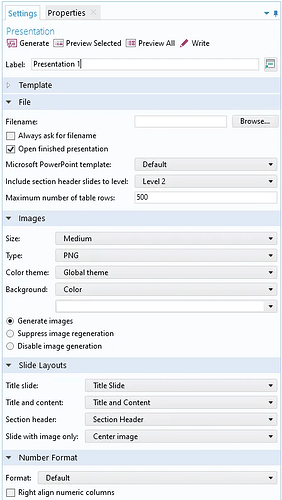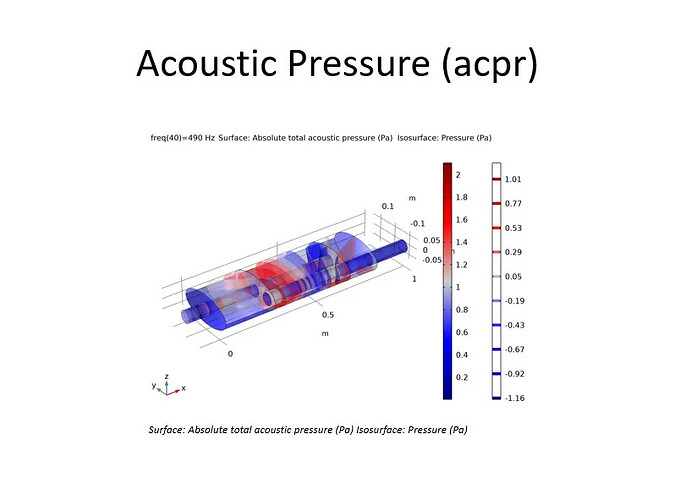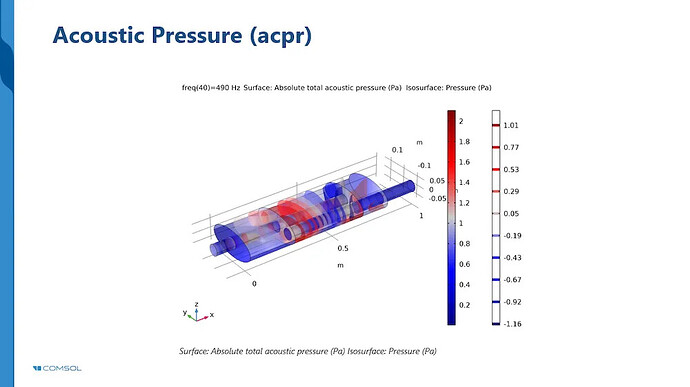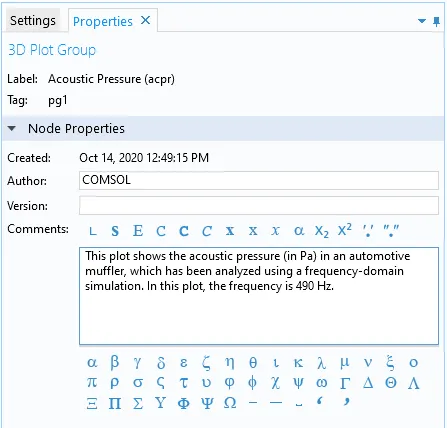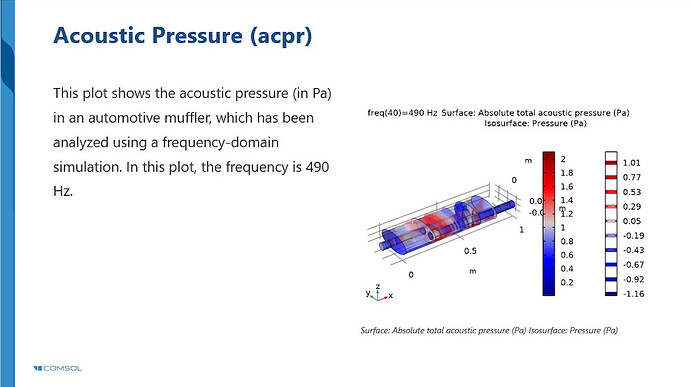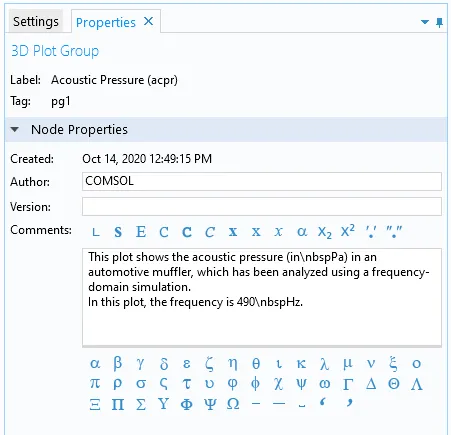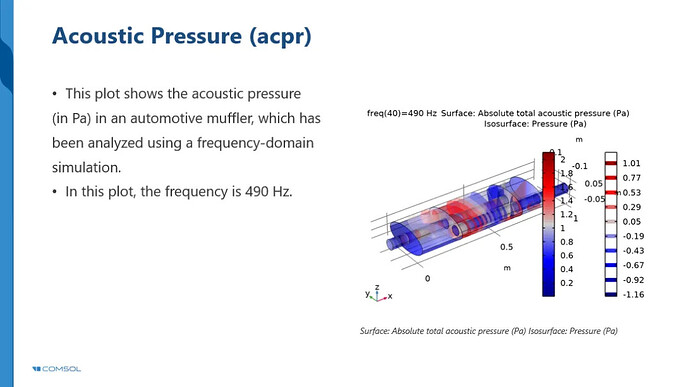The COMSOL Multiphysics® software can generate model results as Microsoft® PowerPoint® slide show presentations as of version 5.6. This article will show you how to generate a PowerPoint® slide show presentation, format it, and extend it for use within your organisation. You can use the slide show for teaching purposes or to present easily accessible information about your simulation study.
Creating Microsoft® PowerPoint® slides from your model
You can add PowerPoint® presentations to the Results section of the Model Builder just like any other type of report. Right-click on the report node and select one of the following presentation templates from the Presentation submenu:
-
Standard presentation
- Includes the most important parts of the model
- Model overview with all results and plots
- Excludes detailed information about physics, meshes and materials
-
Detailed presentation
- In addition to the standard presentation, it also includes detailed information about the physics, mesh, and materials
-
Custom presentation
- A presentation with initially blank slides
- Can be customized using all available presentation components
-
Presentation template
- Can be configured and saved as a custom presentation template (see below)
- If you have created a custom presentation template, you can access it from the Templates submenu
Presentation submenu.
After adding a standard presentation, a Presentation node is added under the Report node. This node contains all the settings for the presentation, such as which COMSOL presentation template and Microsoft PowerPoint template to use, the type and size of the images in the presentation, and which theme and background colors to use. You can also control which slide layout types to use in the presentation. For slide layouts:
-
Title slide
-
Title and content
-
Section header
The settings window for the main presentation section.
Depending on the template selected, a number of presentation nodes will appear under the presentation node:
-
The title slide node is used to specify the content of the presentation’s title slide: the presentation title and optional subtitle, author and company information.
-
The section nodes for the main part of the presentation. Here you can specify the title and text, as well as whether a separate section header slide should be included.
-
Under each section node, you will find nodes representing each feature included in the model. These nodes are the same for PowerPoint® presentations and reports.
On all nodes in the presentation, you can click any of the following buttons to generate, preview and save the PowerPoint presentation:
-
Generate: generates the presentation, which will replace the current presentation tree
-
Preview selected: view the content of the selected presentation node in the preview window
-
Preview all: View a preview of the entire presentation content in the preview window
-
Write: Create a PowerPoint® presentation and save it as a Microsoft PowerPoint document (*.pptx) to file
Add, customize, and extend the content of the presentation
Change the Microsoft® PowerPoint® template
You can change the appearance of the generated PowerPoint presentation by using another Microsoft® PowerPoint® template file, for example to get the appearance from a template used in your organization. By selecting Custom from the Microsoft PowerPoint template list, you can browse and select any Microsoft PowerPoint template file (.pptx) or Microsoft PowerPoint file (.pptx). The two images below show a presentation based on the Automobile Muffler model from the COMSOL Multiphysics Model Library. The top image uses the built-in default template, while the bottom image uses a custom template.
Microsoft® PowerPoint® slide generated using the built-in default template.
Microsoft® PowerPoint® slide generated using the custom template with the same content as the slide above.
Adding Annotations to a Slide
You can add information to presentation slides (and other reports generated by COMSOL Multiphysics) using the Properties window, which is available in all nodes of the Model Builder that contain settings. In this window, you can add comments in the comment box. In the toolbars above and below the text box, you can format the comment using various fonts, mathematical symbols, Greek characters, nonbreaking spaces, dashes, and quotation marks. The figure below shows the comment added to the Sound Pressure plot group node in the Model Builder:
The comment added to the plot in the property window of the plot group node.
This results in a slide with a different layout than before, where the comment text is located to the left of the plot:
The slide with the model comment added to the slide content.
The comments in the Model Builder nodes can be used both as comments set in the model and as text in presentations and reports created from the COMSOL Multiphysics model.
You can use line breaks to annotate text and change it to a bulleted list, where each line break represents a new bullet. In this annotation, non-breaking spaces are inserted to ensure that the units (Pa and Hz) are not separated from the preceding words.
A comment with a line feed turns the text into a bulleted list. Again, the non-breaking space (\nbsp) is used to ensure that the units are not separated from the preceding word.
The slide show is set up as shown in the figure below.
Creating a presentation template
If you often use specific settings, content and layouts in your Microsoft PowerPoint presentations, it is useful to customise a presentation template. To add your own presentation template, follow these steps:
-
Right-click on the Reports node and select Presentation Template from the Presentation submenu.
-
A template node is added under the report menu. Its settings are similar to those of the presentation node, and you can specify the Microsoft PowerPoint template to be used, the slide layout and image settings.
-
Construct the presentation of the content to be included in the template by adding sections with structured content, such as title slides and the content needed in the model. Click Generate to create the template with all types of content. This is useful if you want a generic template that can replace both the standard and detailed templates. Conversely, if you want to generate a more specialized presentation, the Construct Template by Function feature is more appropriate. For example, a template that only includes title slides and plot groups.
-
After defining the content of the report template, right-click the presentation template node and select Export. Then, choose a filename for the report template and save it as a COMSOL Multiphysics MPH-file in the reporttemplates directory under your user directory .comsol/v56. You can also export all presentation templates and all report templates if they are in the same file.
-
Finally, you can select and access this presentation template from the From Template subnode of the Presentation subnode.
Extending the presentation
After creating a Microsoft® PowerPoint® presentation, you can extend it using all the functions in Microsoft PowerPoint, add to and modify the content of the generated slides, and add new slides as supplements to the generated slides. You can also use the COMSOL ribbon toolbar in PowerPoint® to insert images from the COMSOL Desktop® into PowerPoint® slides.